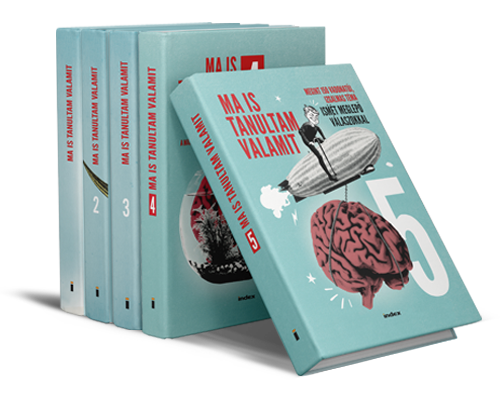Siri továbbra is ostoba, de gépel és robotol helyettünk
Szoftverfrissítés neked az iOS-ről – V.
További Cellanapló cikkek
Áttekintés az egészen egyszerű funkcióktól a kevésbé nyilvánvalókig, ami hasznos lehet a mindennapi használatban. Kiindulva abból a hipotézisből, miszerint sokan csak ösztönösen és célirányosan néhány alapvető dologra használják méregdrága készüléküket.
Cikksorozatunk ötödik részében néhány egyszerű funkcióval melegítünk, átnézzük a Safarit, szóba állunk a Sirivel, igazi asszisztensként gépeltetjük is.
Fotók tömeges kijelölése
A fotógalériában jobb felül, a kijelölésre kattintva tudunk több képet kiválasztani és kezelni. Viszont amikor nagy mennyiségű fotót szeretnénk küldeni, akkor válik macerássá a történet, ha nincs meg ez a funkció. A kijelölést élesítve az első fotóról indítva balról jobbra húzással sorban elkezdi nekünk kijelölni a képeket. Ezt a mozdulatot lefele – vagy felfelé – folytatva pedig hozzáadja a következő sorokat is. Az ujjunk irányába szépen gördül a fotógaléria, és akármennyi képet kijelölhetünk.
Haptikus érintés appokkal
Az iPhone 6S bemutatásával egy 3D Touch nevű funkció is érkezett. Ez egy nyomásérzékelős kijelző technikát jelent. Bizonyos elemeket erősebben megnyomva különböző rejtett funkciókat lehetett elővarázsolni. Ez a funkció aztán az iPhone 11-es szériával távozott részben a funkció kihasználatlansága, részben pedig a helyigénye miatt, amit a telefon belsejében foglalt el. Helyette mára haptikus érintésként maradt meg a funkció a szoftverben. Kicsit lassabban, de hosszan megérintve az elemeket ugyanazt a hatást érjük el.
A főképernyőn az ikonok többsége fel van szerelve haptikus gyorsgombokkal. A lényege, hogy a felugró lehetőségek közül választva már az alkalmazás megnyitása előtt ki tudjuk választani, mit akarunk benne csinálni, és egy kattintással odanavigál. Hosszan koppintva a kameraappra például kiválaszthatjuk, milyen módban szeretnénk videózni vagy fotózni. A jegyzeteknél választhatunk új jegyzet, új lista írása vagy akár szkennelés közül is.
Dokumentum szkennelése
Akár az előbb említett módon vagy egy megnyitott jegyzetben a kamera ikonjára kattintva dokumentumokat szkennelhetünk be. Ez egy nagyon egyszerűen és iszonyú hatékonyan használható funkció. Nincs más teendő, mint odatartani a szkennelésre szánt dokumentum fölé a kamerát, kis tartás után a mesterséges intelligencia magától megtalálja a sarkokat, és fotóz. Ha nem tökéletesek a szélek – amit egyébként évről évre pontosabban lő be a rendszer –, akkor a bal alsó négyzettel milliméter pontossággal be lehet igazítani a sarkokat.
Safari – az Apple böngészőjének trükkjei
Az iPhone beépített böngészője jóval többre képes, mint az elsőre látszik. A 15-ös főverziószámú frissítés hozott némi újdonságot is. Először is a kereső alulra került, de a bal oldalon az olvasó (aA) gombra, a Felső címsor megjelenítése menüpontra kattintva felülre helyezhetjük, és vissza is tehetjük ugyanezzel a módszerrel. Ugyanitt van egy olvasó mód is. Hosszabb cikkeknél vagy ronda oldalaknál egy letisztultabb módra válthatunk, ahol csak a szöveget és a képeket/reklámokat látjuk. Még a betűtípust, a szövegméretet és a háttérszínt is állíthatjuk.
Én sokszor jártam úgy Safariban, hogy egy reklám vagy egy oldal nem engedett visszalépni az alsó kis nyíllal. Hosszan megérintve a felugró ablakban – ahol a korábbi helyeket listázza – egy gombnyomással könnyedén vissza lehet lépni az előző oldalra.
iOS 15-től az alsó keresőn jobbra-balra húzva lehet váltani az egymás melletti ablakok között, pontosan úgy, ahogy az alkalmazások között. Az oldal frissítéséhez a lap tetejéről elég csak lefelé legyinteni. A jobb alsó lapkezelőt hosszan tartva a felugró menüsor segítségével az összes megnyitott oldalt bezárhatjuk, vagy kezdhetünk akár privát böngészést is.
Safariban a beépített videólejátszón tekerhetünk előre vagy visszafelé 15-15 másodperceket. Viszont ha hosszan tartjuk ezt a két gombot, akkor sokkal finomabban tekerhetünk, majd minél hosszabb ideig tartjuk lenyomva a 15 másodperces gombok egyikét, annál drasztikusabban fog tekerni.
Diktálás
A képességeihez mérten messze kihasználatlan funkciója az Apple mobiljainak a beépített diktálás. A billentyűzet alján meg kell keresni a mikrofongombot, és rákattintva, ahogy megjelenik az animáció, már lehet is neki mondani, mit gépeljen. Az egészben az a jó, hogy kis tanulással és ráérzéssel szinte bármit bediktálhatunk. Érdemes jól artikulálni, és nem hadarva diktálni, de persze előfordul, hogy félreért valamit, tehát érdemes átfutni a beérkezett szöveget.
Az írásjeleket, mint a pont, a vessző vagy a kérdőjel, szintén felismeri. Új bekezdést vagy új sort is lehet ezeket a szókapcsolatokat használva indítani. Nyitó zárójel – Záró zárójel vagy idézőjel… idézőjel bezárva parancsokkal szintén szerkeszthető a diktálás. Zajos környezetben érdemes csak figyelni arra, hogy közel legyen a szájhoz az iPhone alján lévő mikrofon.
Fókusz
A fókuszmód a ne zavarjanak funkciónak egy teljes körű változata. Nem titok, hogy az okostelefonok addiktívak, és a többségünkre bizonyos szempontból rossz hatással vannak. Különböző fókuszmódokat szabhatunk személyre annak érdekében, hogy a munkában, családdal töltött idő alatt vagy pihenés közben a legkevesebb figyelemelterelés és zavaró tényező jöjjön szembe.
A beállítások – fókusz menüben tudjuk testre szabni a módokat. A meglévők egyikére kattintva vagy a pluszjellel újat létrehozva hozzáadhatunk olyan kontaktokat, akiktől érkezhetnek ez időben is hívások vagy értesítések. Továbbá alkalmazásokat is hozzáadhatunk, amik jelezhetnek fókusz közben. Az appok hozzáadásánál érdemes az időérzékeny jelzéseket engedélyezni. Így a naptáreseményeket, emlékeztetőket nem szűri ki a rendszer.
Az egyszerűség kedvéért vegyük példának a munkafókuszt. Belépve a főképernyő menüpontba ki- és bekapcsolhatunk oldalakat, ezzel leredukálva azokat, amik elterelhetik a figyelmet. Érdemes a főoldalakat e szerint átrendezni. Beállíthatunk konkrét lokációt, ahol azonnal bekapcsol a fókusz, és addig működésben is marad, míg el nem indulunk. Természetesen időintervallumot is megszabhatunk adott napokra eltérően is. Az éppen szerkesztett mód legalján pedig törölhetjük is az adott fókuszt. A vezérlőközpontban pedig minden ütemezéstől függetlenül kapcsolgathatjuk őket.
Bónusz: Siri használata minimális angoltudással
Az Apple hangalapú személyi asszisztense minden jó indulattal is korlátoltnak mondható. Míg az Amazon vagy a Google sajátjai megtévesztésig hasonló interakciókra képesek, mint maga az ember, addig sajnos a Siri úgy működik, mintha kérdésenként fotóznák a Man in Black-es fiúk. Egy kérdés, egy válasz. Nincs beszélgetés. Viszont ha ezt elfogadjuk, nagyon sok hasznos rutinműveletet megtanulhatunk elvégeztetni vele.
Ha jobban megy az angol, akkor kérdéseket tehetünk fel neki, vagy amiket a Google-be írnánk, megkérdezhetjük tőle. Legjobb esetben azonnal válaszol – ugyanis egyre több lexikális tudást szív magába –, vagy kattintható linket jelenít meg, és a Google-re navigál tovább.
Ha nem szeretnénk angolul beszélni, a Beállítások – Kisegítő lehetőségek – Siri menüben a gépeléshez a Siri gombot kell bekapcsolni, és a főgombbal előhívva lehet írva kommunikálni Sirivel. Ezek a parancsok mind záróképernyőről is elérhetőek, esetleg kéri, hogy oldja fel a telefont a használatukhoz.
- Felhívhatunk vele kontaktokat: „Call” (és a név) – szintén működik a Facetime + audio hozzámondásával
- Elindíthatunk alkalmazásokat: „Open” (és az alkalmazásnév)
- Elindít zenét, ha kérjük: „Play” (és a zeneszám) paranccsal. Ez működik Spotifyjal is, csak feltesz elsőre egy kérdést, hogy hozzáférhet-e az alkalmazáshoz.
- Időzítőket állíthatunk be: „Set a Timer for ... minutes” paranccsal
- Ébresztőt is kérhetünk: „Wake me up at 6:30 (six thirty)”
- Megmondja, milyen zene szól: „What is this” paranccsal
- Mérkőzésekről információt vagy később eredményt a a csapatokat felsorolva pl.: Barcelona – Real Madrid, Warriors – Celtics
A „Szoftverfrissítés neked az iOS-ről” cikksorozat hétfőnként érkezik új résszel.