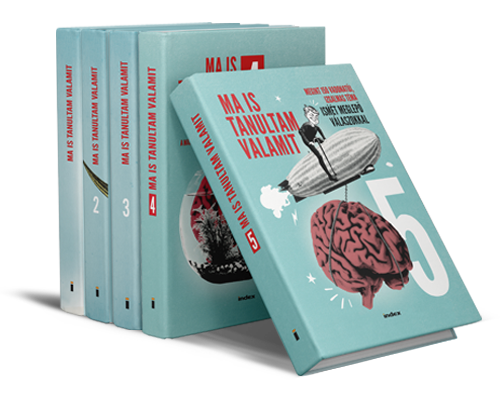Ismerik a Gmailben a szundi funkciót? Persze, hogy nem ismerik, mert nincs is benne. Pedig nagyon hasznos, úgyhogy most megmutatjuk, hogy lehet beletenni.
A szundi ebben a kontextusban nem a hét törpe egyike, hanem az angolul snooze néven ismert funkció. Arra jó, hogy ha kap egy emailt, amivel akkor éppen nincs kedve vagy ideje foglalkozni, de előbb-utóbb kezdenie kell vele valamit, egyszerűen elrakhatja későbbre. Ezzel a levél ideiglenesen eltakarodik az útból, és az előre megadott pillanatban kerül csak újra elő.
Több ilyen külső szolgáltatás is létezik (a legismertebb talán a Boomerang), de ezeknek több hátránya is van: vagy fizetősek, vagy más, gyakran szükségtelen funkciókkal is telerakják a postaládánkat, de a fő probléma, hogy vagy csak asztali böngészőben működnek (ott is csak abban, amelyikbe telepítettük a kiterjesztésüket), vagy mobilon külön emailalkalmazást kell hozzájuk használni. Na de mi van, ha mindenhol használni akarja ezt a funkciót, viszont nem cserélné le a már bevált appot se csak emiatt?
(Frissítés: több olvasónk reklamálta, hogy ezt a funkciót az Inbox is tudja. Valóban tudja, de az Inbox, noha szintén a Google szolgáltatása, nem egyenlő a Gmaillel, más logika szerint működik és némileg más funkcionalitást kínál. Az alábbi útmutató azoknak szól, akik a Gmailt szeretnék használni továbbra is.)
Így halogasson egyszerűen
Magába a Gmailbe is beleszuszakolható egy ugyanilyen, tök ingyenes és korlátlanul használható funkció. A módszer a Google Apps Script nevű funkcióra épül, ezzel a Google mindenféle szolgáltatását lehet személyre szabott okosságokkal még hasznosabbá tenni.
Elsőre ijesztőnek tűnhet, mert igényel némi előzetes babrálást, de nyugalom, mindent mutatunk, és ha egyszer beállítjuk, utána már pofonegyszerű lesz használni. Úgy fog működni a dolog, hogy először létrehozzuk a szkriptet, ami a módszer motorja lesz, aztán ráhúzzuk a címkéket, amiket utána majd hozzá kell rendelni a félretenni kívánt levelekhez. Mindez öt perc alatt megvan, ígérem.
Szóval elsőként nézzük a a motorháztető alatti részt, először pontokba szedve, aztán a gyakorlatban, videóban is:
- Nyissa meg a Google Drive-ot, és ott hozzon létre egy új táblázatot.
- A táblázatban kattintson az Eszközök > Szkriptszerkesztő menüpontra.
- Erre megnyílik egy új ablak. Törölje ki azt a pár sort, amit ott lát, és a tök üres helyre másolja be ezt a kódot:
var MARK_UNREAD = false;
var ADD_UNSNOOZED_LABEL = false;
function getLabelName(i) {
return "Snooze/Snooze " + i + " days";
}
function setup() {
// Create the labels we'll need for snoozing
GmailApp.createLabel("Snooze");
for (var i = 1; i <= 7; ++i) {
GmailApp.createLabel(getLabelName(i));
}
if (ADD_UNSNOOZED_LABEL) {
GmailApp.createLabel("Unsnoozed");
}
}
function moveSnoozes() {
var oldLabel, newLabel, page;
for (var i = 1; i <= 7; ++i) { newLabel = oldLabel; oldLabel = GmailApp.getUserLabelByName(getLabelName(i)); page = null; while(!page || page.length == 100) { page = oldLabel.getThreads(0, 100); if (page.length > 0) {
if (newLabel) {
// Move the threads into "today's" label
newLabel.addToThreads(page);
} else {
// Unless it's time to unsnooze it
GmailApp.moveThreadsToInbox(page);
if (MARK_UNREAD) {
GmailApp.markThreadsUnread(page);
}
if (ADD_UNSNOOZED_LABEL) {
GmailApp.getUserLabelByName("Unsnoozed")
.addToThreads(page);
}
}
// Move the threads out of "yesterday's" label
oldLabel.removeFromThreads(page);
}
}
}
}
(Itt jegyzem meg, hogy SOHA ne használjon ismeretlen vagy kétes forrásból származó szkriptet, mert abból könnyen baja lehet. Ez itt viszont egyenesen a Google-től jön, és én is több éve használom gond nélkül, úgyhogy csak nyugodtan.)
- Ha bemásolta a kódot, kattintson a Fájl > Mentés menüpontra, és adjon a szkriptnek egy tetszőleges nevet.
És most jöjjön az egyszerűbb rész, a címkék létrehozása és a szundimotor berúgása:
- Az elmentett szkript ablakában kattintson a Függvény kiválasztása gombra.
- Válassza ki a setup nevű lehetőséget.
- Nyomja meg a Futtatás nevű, háromszög alakú gombot.
- A felugró ablakban engedélyezze a szkriptnek, hogy hozzáférjen a Gmailhez. Ezzel létre is jöttek a postafiókjában címkék.
- Most beállítjuk, hogy a rendszer minden nap le is fusson, és elődobja a félrerakott emaileket. Kattintson Az aktív projekt eseményindítói nevű, órát ábrázoló gombra.
- Hozzon létre egy új eseményindítót. Állítsa be ezeket a paramétereket: moveSnoozes; Idővezérelt; Napidőzítő. A végén megadhatja, hogy a rendszer az adott nap melyik időszakában dobja fel újra a korábban félrerakott emailt. (Az alapbeállítás éjfél és hajnali 1 óra között.)
- Ha visszamegy a Gmailre, láthatja (lehet, hogy csak frissítés után), hogy megjelent egy új címke: a Snooze, és ez alá rendezve egy sor másik, amelyekkel egytől hét napig altathatja az emaileket.
Ha ezzel megvagyunk, innentől már csak használni kell a frissen felállított rendszert. Ha kap egy emailt, amivel épp nincs ideje foglalkozni, és elrakná máskorra, csak hozzá kell rendelnie azt a címkét, ahány nappal később venné elő újra, és kész is. Ezt többféleképpen is megteheti: kijelölés után az Áthelyezés ide menüpontban kiválasztva a címkét; a levelet egérrel megfogva, és egyszerűen a címkére húzva; vagy pont fordítva, a kívánt címkét ráhúzva egérrel az adott levélre.
Ennyi. Ha egy emailt valamelyik címkével elaltat, eltűnik a bejövő levelek közül, hogy ne legyen útban. (Ideiglenesen archiválja a rendszer, de a címkére kattintva, illetve az Összes levél fülön ilyenkor is megtalálható.) Másnap a rendszer átmozgatja a levelet a következő címkére. Vagyis ha elrakott egy levelet hat nappal későbbre, következő nap átkerül az öt nappal későbbiek közé, és így tovább. Ha eljött a napja, akkor meg visszakerül a bejövő levelek közé, mintha épp csak megérkezett volna a postafiókba. Ezután vagy foglalkozhat vele, vagy újra elaltathatja, ha továbbra sincs hozzá kedve.
Egy dologra érdemes figyelni: ha elrakunk későbbre egy emailt, az olvasatlanra legyen állítva, különben hiába dobja vissza a rendszer a megadott napon, nem fogja észrevenni, hogy újra megjelent.
Mindez mobilon is működik külön app nélkül, egyszerűen ki kell jelölni a levelet, és áthelyezni. (Nem felcímkézni!). Így:
Magát a szkriptet egyébként még 2011-ben tette közzé a Google fejlesztői blogján a cég egyik szoftvermérnöke, de mivel szkriptekkel kell matatni az első beállításkor, széles körben nem terjedt el a módszer. Pedig ha egyszer megvan, már hozzá se kell nyúlni. Egyetlen kivétel van: jelszóváltoztatásnál újra kell engedélyezni, hogy a szkript hozzáférjen a leveleihez. Erről a rendszer egyébként hibaüzenetet is küld – amit viszont nem fog tudni elrakni későbbre, csak újraengedélyezés után.